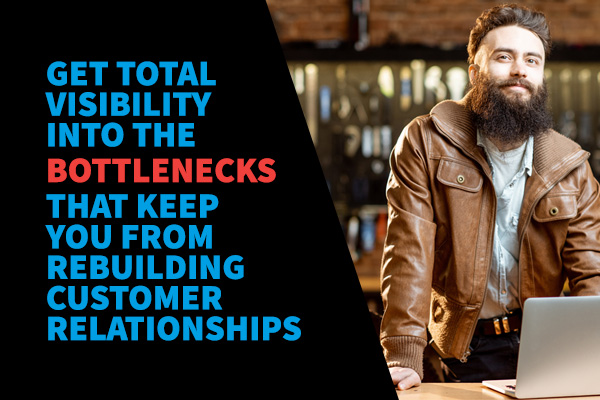Biometric Login for Retail Pro Prism POS

In the latest release of Retail Pro Prism (1.11), a key feature addition includes support for Biometrics.
Biometrics have become increasingly important to retailers as they discover layers of security weaknesses with traditional user name and password authentication.
Usernames and passwords are vulnerable to social engineering fraud and brute force attacks, allowing unauthorized users access to critical systems.
Fingerprints are unique identifiers, and as such provide greater security when used with biometric authentication systems.
To help retailers address these workplace security challenges, Retail Pro Prism 1.11 now includes support for biometrics.
Biometric login allows employees to log in using a fingerprint reader attached to the Retail Pro Prism POS workstation.
Biometric entry is allowed wherever users are prompted for their credentials on the live Retail Pro Prism application. They are not used in configuration areas.
How to Configure Biometric Scanners in Retail Pro Prism
Currently, Retail Pro Prism supports the SecuGen Hamster plus biometric scanner.

To configure Retail Pro Prism to use Biometrics, you will need to follow three simple steps:
- Add the Biometrics customization in the Admin Console at the Retail Pro Prism server.
- Register the Biometrics with individual workstations.
- The Biometric Login button will be added to the standard Retail Pro Prism login dialog. Users can click the button and then scan the designated thumb or fingerprint to login.
Registering Customizations
In the Admin Console, click Customizations and add a new customization. Enter the following information for the customization.
Note: Information must be entered exactly as shown. Mistakes will cause the biometrics module to fail.

Add Customizations to the Workstation
The customizations need to be added to each workstation.
To do this, edit the Workstation Record and select HAL Settings > Customizations. Add a new customization and select #001 Biometrics - 127.0.0.1:6001 from the drop-down menu.
Next, enter the path to the biometrics file and save your changes (c:\Program Files (x86)\RetailPro\PrismProxy\Biometrics.exe).

Register Users
Now that biometrics have been installed on your Retail Pro Prism system, you will need to register each user’s fingerprint.
When registering a new employee, three successful scans must be entered.
The final scan requires the employee to enter their password.
To register an employee’s fingerprints:
- Select Change Password from the Retail Pro Prism menu.
- Click the Add Button in the Biometrics area.
- Enter a description for the scan (eg., Right Thumb) and click Scan.
After each scan, a message should appear confirming the scan. If the message is in red, you will need to rescan the finger. A green message indicates success.
Click the Scan button again. You must complete three successful scans. On the final scan, the employee will need to enter their password.
The employee can register multiple fingers by repeating the process. The employee can also choose to delete their fingerprints at any time.
Note: The employee is in control of their fingerprints and is the only one who can delete them.
Once the employee has finished scanning fingerprints, click Save to save the changes.
Logging In With Biometrics
Once the employee’s fingerprints have been registered, they can now log on to the system using a fingerprint scanner attached to the workstation.
The login screen below will appear once the system has been properly configured.
To log in with biometrics, click the Biometrics Login button and scan any registered finger on the fingerprint reader.
If the scan is successful, a green popup message will be displayed and the user will have access to Retail Pro Prism.